送られてきたもの
届いたダンボール箱を開けると、「商品お届けのご案内」の紙、「商品受け取り後の設定について・ドコモ UIM カードについて」の紙、ドコモ nano UIM カード、iPhone 11 のセット、「サービスカタログ&基本操作ガイド」の冊子が入っていた。
開通
「ドコモUIMカードについて」に記載されている通り、手袋をしてカードから IC 部分を取り外す。次に、iPhone 11 の箱を開けて本体を取り出し、箱に入っていた SIM 取り出しツールを本体右側面の穴に差し込んで、SIM トレイを引き出す。先ほど取り外した nano UIM を置いてトレイを元に戻す。
次にパソコンから docomo online shop の「商品到着後の設定・開通(利用開始の手続き)」に入り、「ウェブサイトでの開通手続き」に書かれている手順に従って開通手続きを行う。「開通のご連絡」のメールが来て、無事に開通した。
届くまでは開通作業は面倒なのかと心配したけれど、やってみればあっけないものだった。
初期設定
引き続き、デバイスの設定に取り掛かる。「サービスガイド&基本操作ガイド」の利用開始設定を見ながら、まずは電源を入れる。
最初に「言語」と「国または地域」を設定する。iOS 11 以降を搭載した別のデバイスがある場合、クイックスタートを使う、という指示に従って、iPad の近くに iPhone を持っていくと、iPhone が Wi-Fi を使えるようになっていた。え、ルーターのパスワード入れていないのに使えるの?iPad の Wi-Fi 設定情報が iPhone に瞬時に伝わるのは、便利なようで怖いものがある。
パスコードを作成して、長年使っている Apple ID でサインインする。(これまで購入してきた有料アプリを使うため)。諸々設定し、最後に iOS をアップデートして、iPhone そのものについての設定はひとまず終了した。
続いてドコモメールの設定。注意書きの通り Wi-Fi を切って4G で接続する。Safari を起動し、ブックマークに入っている My Docomo (お客様サポート)から、設定、iPhone ドコモメール利用設定に入り、ネットワーク暗証番号の入力だの、プロファイルのダウンロードだのを行い、ドコモメールの設定も終了した。
iPhone の画面を見ると、ドコモの各種サービスのアイコンが並んでいる。契約していない d 何とかのアプリのアイコンは削除し、サポートや災害用キットなど、これから使うかもしれないアプリのアイコンはひとつのフォルダにまとめた。
ようやく iPhone が使えるようになった。
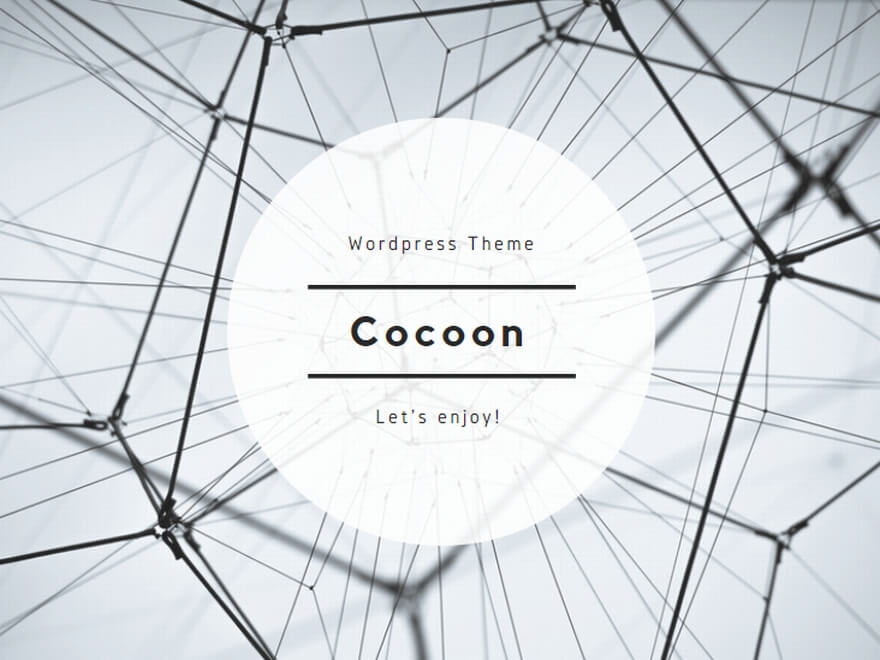
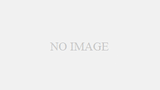
コメント